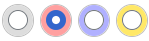User:DeirdreAnne/Proofreading
Looking at documents
[edit]Page, Index and main Namespaces
[edit]Namespaces are used to differentiate page types at Wikisource. For example, the page you are reading now is in the "Help:" namespace. See also Help:Namespaces
- The Index: namespace, holds indexes for documents, displaying all the pages of a text together. A sample index can be found at Index:Cinderella (1865).djvu. An index page shows publication details of the document, a link to the File, and the set of links to its Pages. The Index can be modified to show the original page numbers. This type of page is used by the ProofreadPage extension to build navigation buttons, these are:
- Index pages on this wiki are listed in Category:Index.
- The Page: namespace is used to display page text side-by-side with individual page images, and allows transcription of the original text. A sample page can be found at Page:Cinderella (1865).djvu/5. You can zoom in on the page image by clicking and scrolling on the image in the right-hand pane.
- Page numbers for DjVu files are indicated by adding a slash followed by the page number to the file name. For example, Page:Sketch of Connecticut, Forty Years Since.djvu/27 displays the 27th page of the file. The text on the left can be modified in edit mode, only the contents of the edit box are displayed on the 'main' page.
- Some text and formatting may be placed outside of the edit box, in 'no-include' sections. These boxes can be opened by clicking the [+] button (plus sign) in the upper left corner. The header and footer are automatically placed inside <noinclude> tags which prevent transclusion of their contents. An example is Page:Cinderella (1865).djvu/5 which hides the title, repeated on every page, and the page number.
- The 'main' namespace uses 'transclusion' to display a number of pages as a chapter or section of the work. A link at left provides access to the Page: namespace. The original pages numbering can be displayed at the links, information provided by the Index. The text in the header and footer of the Page: namespace is not displayed.
- A mainspace page, such as Cinderella, or the Little Glass Slipper, displays the text and illustrations of that work.
Editing pages
[edit]- Note: We recommend that editors/proofreaders do not use the enhanced editor toolbar available from Special:Preferences due its lack of requisite functional buttons in this namespace.
The following buttons appear for editing and navigating the Page: namespace
 previous page
previous page next page
next page the Index for the page
the Index for the page open/close the header and footer
open/close the header and footer zoom in on scan
zoom in on scan zoom out on scan
zoom out on scan reset zoom
reset zoom
Formatting conventions
[edit]The following conventions are considered best practices for pages in the Page: namespace (DjVu files and other files which use the ProofreadPage extension). For general article formatting conventions and guidelines see Wikisource:Style guide.
- A scanned page's header and footer often include page number and titles, each of which are not needed for the new page. Place the information in the 'no-include' sections, accessed by clicking the
 which appears above the edit window. The {{RunningHeader}} template is useful for formatting these headers, and is used as follows:
which appears above the edit window. The {{RunningHeader}} template is useful for formatting these headers, and is used as follows:
{{RunningHeader|left=|center=|right=}}- Text in the left, center, or right parameters will appear on the same line.
- Remove end-of-line hyphens and line breaks. To start a new paragraph, media-wiki pages use two returns.
- When a word is hyphenated onto two different pages of the DjVu scans, use {{hws}} and {{hwe}} (if you wish, you can also use {{Hyphenated word start}} and {{Hyphenated word end}}). These templates will make the word appear hyphenated in the Page: namespace and remove the hyphen when the text is transcluded. Example: (first Page and second Page, result in main page "pretending")
{{hws|FIRST HALF OF WORD|WHOLE WORD}}{{hwe|LAST HALF OF WORD|WHOLE WORD}}
- If a paragraph ends at the bottom of a DjVu page and a new paragraph in the same chapter will start on the next page, add {{nop}} at the bottom of the page, to force a break in the text. Otherwise, when the pages are transcluded the separation between the two pages will be treated as single space rather than a new line. Example: (Page:Personal Recollections of Joan of Arc.djvu/476 and Personal Recollections of Joan of Arc/Book III/Chapter 14).
- Note: formerly the {{Blank line}} template was used for this purpose at the top of the following page; {{nop}} is now preferred.
- If you need to indicate a word/phrase should be in Small Caps, use the {{small-caps}} template.
- If you need to indicate a word/phrase should be in a smaller (or larger) font, use the {{smaller}} template. Similarly, the {{xx-smaller}}, {{x-smaller}}, {{larger}}, {{x-larger}}, {{xx-larger}}, and {{font-size}} templates can be used to modify text size.
- Using standard templates instead of other types of markup, gives Wikisource protection from undesirable external changes. eg.{{right}} instead of
<p align="right">More templates and information about them can be found at Typography templates and Category:Formatting templates. - Published notes in the scanned print version of the DjVu book should be displayed using the <ref></ref> and {{reflist}} mark up. If the note is carried over on more than one print page, the simplest solution is to include the entire note on the page where the reference is made in the print version. Example: (Personal Recollections of Joan of Arc/Book III/Chapter 11, Page:Personal Recollections of Joan of Arc.djvu/451 and Page:Personal Recollections of Joan of Arc.djvu/452)
- A scanned page's header and footer often include page number and titles, each of which are not needed for the new page. Place the information in the 'no-include' sections, accessed by clicking the
Page status
[edit]The status of a page is reflected both in the color of its block on the index page, and by the banner on the page. The ProofreadPage Extension is used to implement the status.
Pages in the "Page:" namespace at Wikisource each have an associated "status", which refers to how thoroughly the text on that page has been proofread.
Page status is visible to all users, though can only be changed by users logged into their Wikimedia user account. As such, IP editors cannot change page status.
Validation path
[edit]The validation path of the ProofreadPage extension involves five states:
| ↗ Without text | |||
| empty page | → Not Proofread | → Proofread | → Validated |
| ↘ Problematic ↗ | |||
Details
[edit]The first three are the normal pathway:
- Not Proofread is the default value. If you've worked on a page, but don't have time to finish, this is the status to use. (See all pages.)
- Proofread means proofread by one contributor. You have brought the page to the best condition you can where the text matches the scan, basic formatting is done, and you are reasonably happy with it. A Proofread page is ready for display to the casual reader—even if it has little errors in it. (See all pages.)
- Validated means proofread by two contributors. The corresponding button is available only if the page has been already proofread by someone else: you cannot both proofread and validate the same page. (See all pages.)

In addition,
- Without text is for blank pages. It is not used on pages with published content, such as images. (See all pages.)
- Problematic indicates a problem that needs further work or discussion among contributors, such as a table, missing image, or a different alphabet. (See all pages.)
In both cases, you can change the status of the page by selecting the appropriate button and saving the page. If the green "Validate" button is not available to you, it will appear for other users if you select the yellow "Proofread" button and save.
The state of each page in a document is shown on the index page, as shown in the screenshot on the right.
CSS
[edit]The template {{Page status text}} can be used to apply the status formatting.
- {{page status text|without text}}: Without text
- {{page status text|not proofread}}: Not Proofread
- {{page status text|problematic}}: Problematic
- {{page status text|proofread}}: Proofread
- {{page status text|validated}}: Validated
The above status colours can be also be used in CSS with the following class names (to set the background-color property):
class="quality0"class="quality1"class="quality2"class="quality3"class="quality4"
Transclusion
[edit]After the text of the work is populated into each side-by-side image page, "transclusion" is used to display the text from the Page: namespace on pages in the main namespace. Transclusion displays the page of another text without having to copy or manually update it later. The purpose of transcluding the text is to group it into logical, reasonably sized chunks— most frequently chapters or sections.
A completed example is the Wind in the Willows. Once all of the individual pages of Index:Wind_in_the_Willows_(1913).djvu were typed up in the "Page:" namespace (one page can be seen at Page:Wind_in_the_Willows_(1913).djvu/19), this text and the following pages of the first chapter were populated into the various chapters of the book in the main namespace beginning at The Wind in the Willows/Chapter 1. The following explains how to use transclusion to display your finished proofreading project as a final product in the Wikisource main namespace.
Full-page transclusion
[edit]There are two methods which can perform full-page transclusion. The <pages> function which can display a series of pages, and the {{Page}} template which can display individual pages or sections of pages. Most of the time, the <pages> tag will be the best method of transcluding into chapters. The syntax is as follows:
<pages index="file_name.djvu" from=20 to=40/>
- from is the beginning page;
- to is the ending page.
- This does not currently work for tables. This method of transclusion is very new. If you experience problems, post a question on the Scriptorium.
The Page template can transclude a single page. The syntax is as follows:
{{Page|Wind in the Willows (1913).djvu/19|num=3}}
- The page number is placed after a slash (/) following the file name.
- num defines the physical page number, as numbered in the scanned text.
Partial transclusion
[edit]If two logical sections (for example the end of one chapter followed by the beginning of another) appear the same page, it's necessary to transclude only the relevant part of the page.
This is accomplished using Labeled Section Transclusion (LST). The relevant parts of the page are marked with section tags and then when transcluding, only the relevant part of the page, rather than the entire page, are called.
To mark sections in the "Page:" namespace, insert the following syntax into the typed proofreading text to label the end of Part I and the start of Part II (where both are on the same page):
<section begin=chapter1 />This is Chapter 1.<section end=chapter1 /><section begin=chapter2 />This is Chapter 2.<section end=chapter2 />
To accomplish this, the {{Page}} template is used, as follows, replacing "djvu" with the djvu file name and "#" with the page number where the text appears:
{{Page|djvu/#|section=chapter1}}{{Page|djvu/#|section=chapter2}}
Alternatively, the following format can be used, replacing "article" with the article name (excluding namespace):
{{#section:Page:article|chapter1}}{{#section:Page:article|chapter2}}
Combination multipage and partial transclusion
[edit]To add multiple pages, where the first and/or last page may require partial transclusion, the coding allows for additional parameters for use with <pages>. The extra parameters are both optional.
<pages index="file name.djvu" from=20 to=40 fromsection="choice A" tosection="choice B" />
Page with image transclusion
[edit]The preferred means of placing a picture or other image in the main pagespace is to upload the cropped image to Wikimedia Commons as a separate picture, for example as a png or jpeg file.
[[File:Title and number and subject.png|frameless|center]]
A temporary means of displaying an image is available. To display an image of a page in the DjVu file like at Page:Personal Recollections of Joan of Arc.djvu/9, use:
{{use page image|caption=JOAN'S VISION}}
The page image can be displayed in the book's Wikisource mainspace like at Personal Recollections of Joan of Arc/Book I/Chapter 2, using:
[[Image:Personal_Recollections_of_Joan_of_Arc.djvu|page=27|right|thumbnail|200px|THE FAIRY TREE]]
Beginning the proofreading project
[edit]- See Help:DjVu files
Most proofreading projects use djvu files to contain scans or photographs of each page of a document, together with an OCR layer representing the extracted text. To convert a .pdf to .djvu format (even "secured" .pdf files), the GPLv2 open source application pdf2djvu may be used.
Editing djvu files
[edit]Many of the already-created djvu files available at archive.org and other sites have the Google copyright page attached to the front of the document. Wikimedia policy, based on an analysis of the underlying law, does not accept that copyright is established on a public domain work simply by scanning or copying it or taking a two-dimensional photograph that faithfully represents its subject. See Wikimedia Commons for more information about scans, artwork and the position of the WMF.
Such copyright pages and other extraneous material can be removed with DjVuLibre, an open source program maintained by the inventors of djvu under the GNU Public License. Binaries are available for Windows, Mac, Linux, Solaris, and IRIX. It includes djvm.exe, which is run as a command-line utility. If you cannot figure out how to do this, you can message Mkoyle (talk), and he will do it for your file and email the file to you for upload. The command line to delete (-d) the first page (1) is as follows:
djvm -d filename.djvu 1
Producing Page: files for side by side editing
[edit]Once a .djvu document has been produced and uploaded to Wikimedia Commons, the index is started as a new article under the name "Index:[name of Wikimedia Commons file]" using Mediawiki:Proofreadpage index template. Copy the full parameter list and fill in what you can. Set "Progress=MS" and "Pages=<pagelist />". You should include a Wikilink in the "Title" which points to the text article at Wikisource (which may have the same name as the index file, but does not contain "Index:").
New files for each page in the Page: namespace are then produced for the file by using User:ThomasBot. See Help:Match and split for this procedure.
Discussion
[edit]The side by side proofread page extension provides a transcribed text and a scan of the original document on one page. These pages use the prefix 'Page:' and collections of these displayed in a page beginning with 'Index:'. Many file types are supported by the extension, a document at wikisource is usually a DjVu with OCR.
The ProofreadPage extension is enabled by default at Wikisource and should come up automatically when a page in the "Page:" namespace is edited. However, for this to work the editor's browser (and extensions such as NoScript) must allow script processing. Your Special:Preferences page (section "Gadgets") allows you to control certain features, such as whether the OCR button is enabled and whether the text by default appears side by side or one above another. It is recommended that you not enable the enhanced editing toolbar (section "Editing", under "Beta features")
Users new to proofreading can experiment with the concept, and test their abilities with these simple introductory tests on the Distributed Proofreading's website. Working examples can be seen by finding a project in progress, such as Wikisource:Proofread of the Month.
Once you've found a project you want to work on, you'll want to go to the index page. In it you'll find links to many pages for the project, colored by their status. After selecting a page that needs work (not green), you'll go into the page, open up the editor, and make whatever changes (either to the document or the status) are appropriate, preview & save.
Anybody is able to proofread and correct most pages at Wikisource. However, editors must log into an account in order to change the proofread status. IP addresses cannot change this status.
When corrections and formatting are complete, the page is marked as proofread and is ready for the main namespace, leave the page as 'not proofread' until it is done. Mark as problematic if appropriate.
Rationale
[edit]Wikisource uses the ProofreadPage extension, which allows you to render text along with its corresponding scanned image. It is intended to allow easy comparison of text to the original. It has the following advantages:
- Credibility: it makes it possible for Wikisource to guarantee that the text corresponds to its scanned source.
- Improved collaboration: texts can be proofread and typos can be fixed by everyone, by providing direct access to the book. This restores the wiki way of collaborating.
- Security: text is better protected against vandalism (any falsification can be detected immediately; texts are not accessed directly, but through transclusion, which deters inexperienced vandals).
- No limitations on rendering: a book can be rendered in two different ways, without duplicating data:
- As a set of pages. Each page is a column of OCR text beside a column of scanned image. This mode is meant for contributors.
- Broken into its logical organization (such as chapters or poems) using transclusion. This mode is meant for readers.
- Fairness of comparisons: since book pages are not in the 'main' namespace, they are not included in the statistical count of text units. A count of pages is available here. This method of comparison uses the same unit of measure for all texts (the page), which puts an end to the temptation of slicing texts into arbitrarily small units in order to increase statistics.
Limitations
[edit]The poem tag does not work well because it adds a carriage return at the end of a block. It's also not possible to use <pre> formatting, since the line breaks are suppressed during transclusion. To solve this issue, add <br /> tags to the beginning of lines.
To ease proofreading images that are rotated, the Rotate Image Firefox extension can be used.
See also
[edit]- Help:Page Status
- Help:Adding texts
- Help:Beginner's guide to Index: files
- Help:Digitising texts and images for Wikisource
- Help:Match and Split
- Category:Index category of page scan indexes of works being proofread or validated
- Wikisource:Proofreading, collaboration page
- Wikisource:Transcription Projects
- Extension:Proofread Page at Mediawiki.
- oldwikisource:Wikisource:ProofreadPage Statistics multi-domain stats
- oldwikisource:Wikisource:ProofreadPage is the multi-domain page concerning this extension. It is used for announcements and help to users. The discussion page is used to post bug reports, request features, etc.
Plus our active proofreading work
[edit]
|
The current Proofread of the Month is Further Poems of Emily Dickinson
(1929) Last month completed: Dark Hester The next scheduled collaboration will begin in May. |